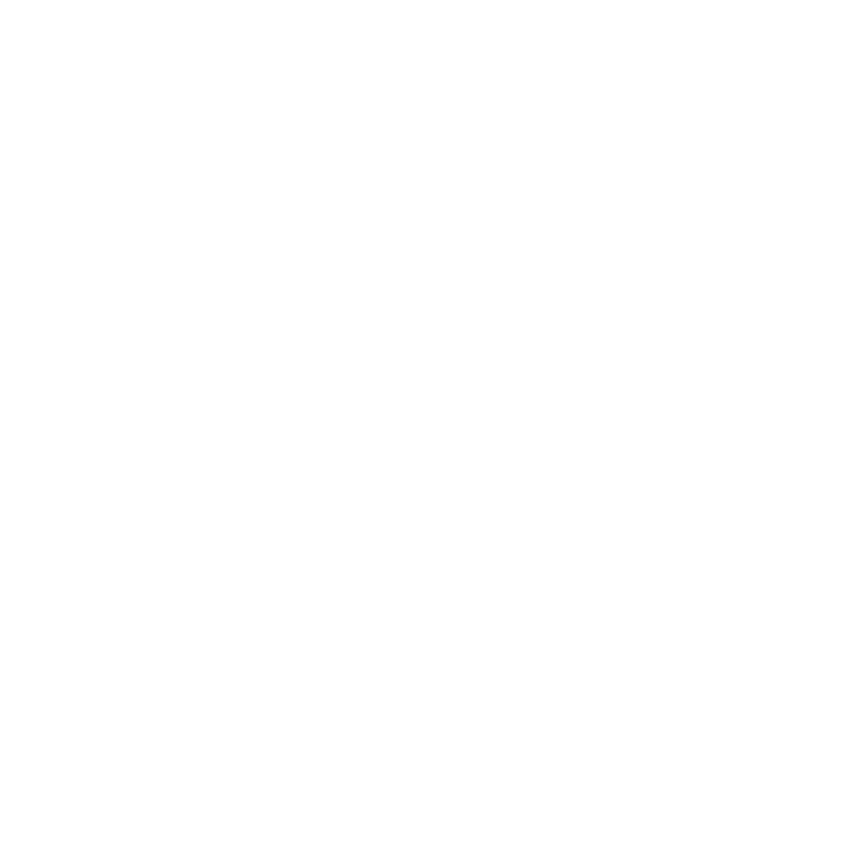26 Jul REVIT Best Practices: Wall Schedules with Type Images
In the olden days (HAHA)… Our Wall Types were displayed as plan detail drawings identifying the material composition and wall thickness.

Hayne Wall Types circa 2008 – Malibu Bluff Estate
Then I read a little blog post “Graphic Standards – Part 2” by Bob Borson on Life of an Architect. Similar concept, but much more informative with a full assembly description moving from exterior finish to interior finish.
Fast forward to present day… We are transitioning to using REVIT for most of our projects and in the process of setting up our REVIT Standards. The goal is to identify the wall type, assembly description, wall thickness and showcase a plan view of the wall type.

STEP 1: START WITH A BASIC WALL SCHEDULE

STEP 2: ADD OUR REQUIRED FIELDS
The “Function” is a hidden field that we use to help categorize our wall types. We have five main categories:
- Foundation walls
- Exterior Walls
- Interior Walls
- Soffit Walls
- Site Walls (or as REVIT likes to define them “Retaining Walls”)

STEP 3: FILTER THE SCHEDULE BY FUNCTION

STEP 4: SORT & GROUP BY TYPE MARK
Walls types are identified/tagged in plans and sections. Type marks first identify the wall category i.e. “2” for an Exterior Wall and then a subsequent letter i.e. “C” for the third exterior wall type in the project.

STEP 5: FORMAT YOUR SCHEDULE
Remember to mark Function as a “Hidden Field”.

STEP 6: SET UP THE SCHEDULE APPEARANCE

STEP 7: USE A WORKING WALL SCHEDULE TO ORGANIZE AND IDENTIFY ALL OF YOUR WALL TYPES
The main difference between a “Working Wall Schedule” and a presentation “Wall Schedule” is that there is NO filter applied and “Itemize every instance” is checked in the Sorting/Grouping Tab.
Having a working schedule allows you to make sure that the right function is applied to every wall, insert type marks, verify there are no duplicate type marks, etc. You can also add your Assembly Description without opening the wall family window.

STEP 8: CREATE A WALL TYPES LEGEND
Under the View Tab, create a new legend and place plan views of all of your wall types using the “Legend Components” command. Organize your legend according to your categories and label them according to their wall type.
Print this view to PDF. This creates vector file drawings of your wall types.


STEP 9: CREATE WALL TYPE IMAGES USING ILLUSTRATOR
Using the “Artboard Tool” create individual artboards for each wall type. Name the artboards by wall type. Remember to keep the artboards the SAME SIZE. In this case, each artboard is 100px high by 225px wide.

Now you can export all of your wall types as JPEG images. Make sure you check the box “Use Artboards”.


STEP 10: ADD YOUR NEW TYPE IMAGES TO YOUR WALL SCHEDULE

YOUR FINISHED WALL SCHEDULE SHOULD LOOK LIKE THIS WHEN YOU PLACE IT ON A SHEET
Discover more from Hayne Architects
Subscribe to get the latest posts sent to your email.