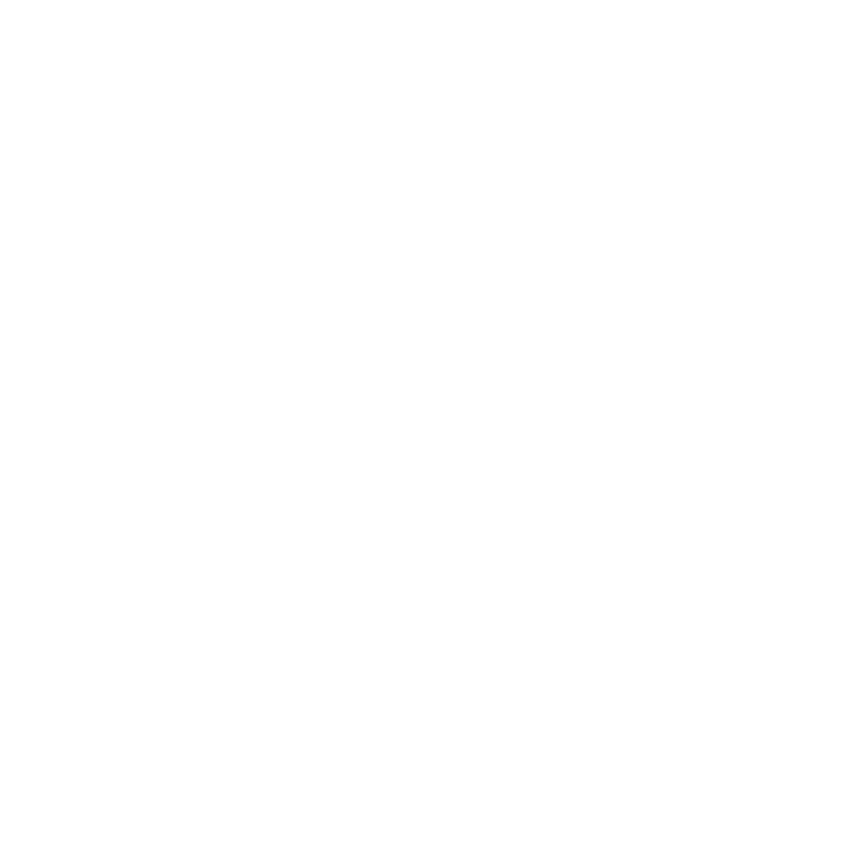09 Mar REVIT Best Practices – Creating a Project Template Part 1 – Origin and Line weights
Last week was all about mental preparation. This week we will focus on the most frustrating REVIT graphic that I always forget to adjust when starting a new project… LINE WEIGHTS!
Ok. Let’s dive right in.

GET YOUR CHECKLIST READY! THIS ONE IS FROM AUTODESK.

FROM THE REVIT DROP DOWN MENU, START A NEW PROJECT

MAKE SURE YOU SELECT THE PROJECT TEMPLATE BUTTON

AS SOON AS YOUR NEW PROJECT FILE OPENS, SAVE IT! MAKE SURE TO NAVIGATE TO THE APPROPRIATE FOLDER SO THAT YOUR ENTIRE TEAM HAS ACCESS TO IT. IN OUR CASE, THAT IS ON OUR H-DRIVE IN THE REVIT STANDARDS FOLDER.

CREATE AN X AND Y REFERENCE PLANES AT THE PROJECT CENTER.

NOW THAT THE CENTER OF THE PROJECT IS IDENTIFIED, WHERE DO YOU BEGIN WITH YOUR AUTODESK REVIT CHECKLIST? WELL, ONE OF THE MOST FRUSTRATING GRAPHICS WE ENCOUNTER WITH OUR REVIT DRAWINGS IS LINE WEIGHTS! ALSO, OUR AUTOCAD LINE WEIGHTS ARE CLEARLY DEFINED AND HAVE BEEN IN PLACE FOR A VERY LONG TIME. SO LETS LOOK AT OUR AUTOCAD LINE STANDARDS. THESE LINE WEIGHTS ARE DEFINED FOR 1/4″ SCALE DRAWINGS. WE HAVE SIMILAR LINE WEIGHTS DEFINED FOR 1/8″ SCALE AND 1/16″ SCALE DRAWINGS. PLEASE NOTE THAT ALL THE LINES ARE DEFINED NOT ONLY BY THICKNESS, BUT BY COLOR.

THE LINES AND LAYERS IN OUR AUTOCAD TEMPLATES ARE COLOR CODED . AFTER YEARS OF USING THIS SYSTEM, I CAN SEE THE DEPTH OF MY AUTOCAD DRAWINGS THROUGH COLOR.

REVIEW THE STANDARD REVIT LINE WEIGHT DEFINITIONS. NOTICE HOW MANY SCALES ARE DEFINED. AS OUR AUTOCAD SYSTEM ONLY IDENTIFIES 3 SCALES, LETS CLEAN THIS UP.

AGAIN, OUR AUTOCAD LINE WEIGHTS ONLY HAVE 9 THICKNESSES, SO I WILL ONLY ADJUST WEIGHTS 1 THROUGH 9. AFTER USING THE TEMPLATE, WE MAY FIND THAT WE NEED TO ADD A FEW MORE SCALES TO OUR LINE WEIGHTS, BUT FOR NOW WE WILL MATCH OUR AUTOCAD STANDARDS.

DON’T FORGET TO ADJUST YOUR PERSPECTIVE LINE WEIGHTS.

ALSO ADJUST YOUR ANNOTATION LINE WEIGHTS ACCORDINGLY.

ADD YOUR STANDARD LINE WEIGHTS TO YOUR LINE TYPES. TO HELP OUR ADJUSTMENT TO REVIT STANDARDS, I INCLUDED THE AUTOCAD COLORS IN THE LINE NAME.

ADD YOUR CUSTOM SHADES.

CREATE A NEW LEGEND VIEW.

RENAME YOUR VIEW SO THAT IT IS EASILY REFERENCED FOR THE USER. IN ORDER TO MAKE SURE THIS LEGEND VIEW WILL ALWAYS APPEAR AT THE TOP OF THE PROJECT BROWSER, I STARTED THE NAME WITH A “0”.

CREATE YOUR LINE WEIGHTS AND SHADES LEGEND.

NOW THAT OUR LINE WEIGHTS ARE DEFINED, WE NEED TO ADJUST OUR OBJECT STYLES TO MATCH OUR AUTOCAD LINE WEIGHT STANDARDS. THERE ARE MANY CATEGORIES AND SUB-CATEGORIES IN REVIT, SO I BEGAN BY ADJUSTING JUST THE GENERAL CATEGORIES. AS THE PROJECT TEMPLATE IS USED, FURTHER SUB-CATEGORY ADJUSTMENT WILL OCCUR. IT IS IMPORTANT TO REMEMBER THAT THIS IS A “LIVING DOCUMENT” MEANT TO UPDATED FREQUENTLY. I HAVE A FEELING THIS IS GOING TO BE THE MOST ADJUSTED AND RE-ADJUSTED ELEMENT IN THE TEMPLATE.
Now SAVE your template! Let’s take a breather… Next time we will look at adjusting our text and annotation symbols.
Discover more from Hayne Architects
Subscribe to get the latest posts sent to your email.