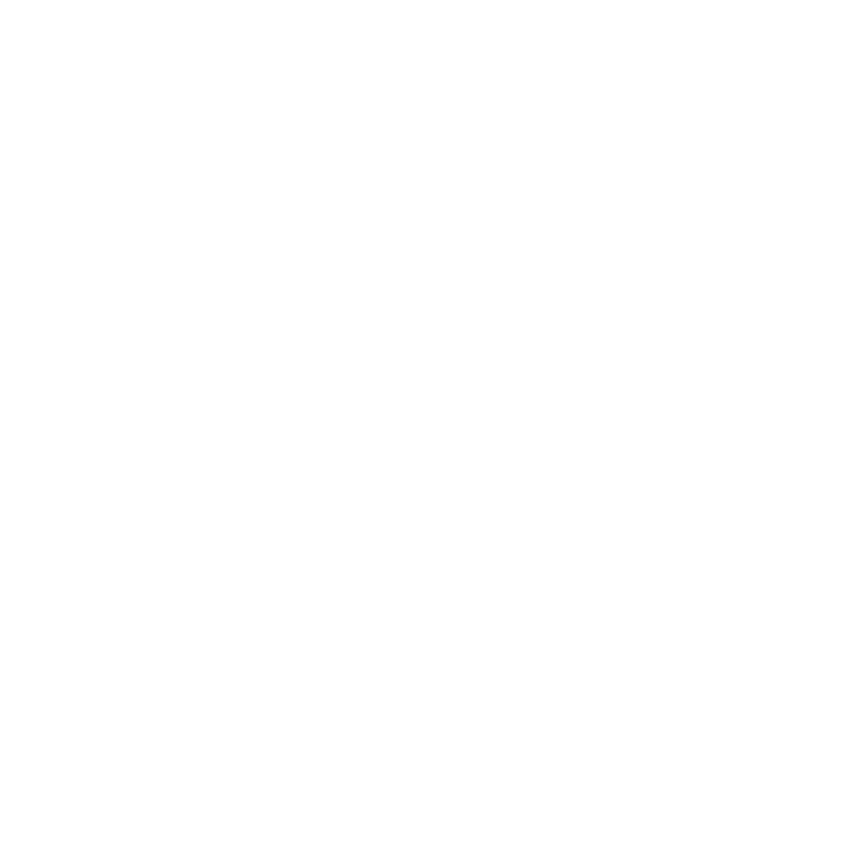15 Mar REVIT Best Practices – Setting up a Project Template Part 2 – Annotation Text & Symbols
Well, we’ve done it… We finally started our Revit Project Template after years of procrastination! Last week we looked at line types and line weights. This week we are going to revise the standard annotation text (NO ARIAL) and get rif of all of those standard REVIT symbols (let’s face it, they are way to large!).
Luckily we have our Autocad standards to fall back on.

TAKE A LOOK AT YOUR AUTOCAD SYMBOL DRAWING FILE (YES YOU SHOULD HAVE ONE!) TO REVIEW YOUR ESTABLISHED STANDARDS.

ON OUR COVER SHEETS WE ALWAYS INCLUDE A SYMBOL LEGEND. ITS IMPORTANT TO REVIEW WHAT ARE THE BASE SYMBOLS YOU NEED TO MAKE SURE YOU INCLUDE THEM IN YOUR REVIT TEMPLATE.
Now, seeing that we have been using REVIT since 2012, we have generated many of these symbols and tags already. Hopefully you are more organized than us and this part will go much more quickly… As it happens, our Revit Standards Symbol file folder was a MESS! Also, all of the file names began with “HAYNE_” which after watching all of my mental preparation videos, I discovered was a no-no.

OUR VERY MESSY REVIT SYMBOL LIBRARY
So my first task was to organize the folder. I filed old tags into an “00-Archive” folder, deleted duplicate files/back-ups and renamed all of the “HAYNE_” tags so that ” – hayne” was at the end of the file name. This will allow the files to be sorted in alphabetical order which is easier to navigate when searching for a tag file (now where is that floor tag???).
Once the folder was organized (or at least all of the old file names were updated), I opened my Project Template file to begin adding our new information.

FIRST THINGS FIRST, CREATE A NEW LEGEND VIEW.

START ADDING AND ANNOTATING YOUR SYMBOLS. THIS WILL HELP WHOEVER IS USING THE TEMPLATE TO PROPERLY USE THE SYMBOLS. ONCE YOU LOAD YOUR CUSTOM SYMBOL, REMEMBER TO DELETE THE STANDARD REVIT SYMBOL. THIS WILL HELP ELIMINATE CONFUSION (“DO I USE THE REVISION TAG OR THE REVISION TAG – HAYNE?”).
One of the “symbols” we have on our cover sheet are dimension styles. So let’s edit them now.

ADJUST THE STANDARD REVIT DIMENSION STYLES TO MATCH YOUR STANDARDS. ***REMEMBER THAT REVIT HAS SEPARATE STYLES FOR ANGLE, RADIUS, AND DIAMETER DIMENSIONS.***

SHOWCASE THE REVISED DIMENSION STYLES.

WHILE WE ARE ADJUSTING DIMENSION STYLES, MAKE SURE THAT YOU CHECK THE PROJECT UNITS SETTINGS. YOU MAY WANT TO CHANGE THE ROUNDING FROM 1/32″ TO 1/8″ OR SUPPRESS 0 FEET IN YOUR DIMENSIONS. DO IT NOW.
Similarly you should adjust the text styles so that your standards are identified. In our case we use 3/32″ Architxt Font for our notes and 1/8″ Architxt Font for titles. I also included BOLD and UNDERLINE versions of these styles.

UPDATE YOUR TEXT ANNOTATIONS.
No you can finish your base symbol library.

UPLOAD THE REST OF YOUR BASE SYMBOLS AND MAKE SURE TO DELETE THE STANDARD REVIT ONES. AT THE END OF THIS PROCESS, YOUR PROJECT BROWSER ANNOTATION FAMILIES SHOULD BE NICE AND CLEAN.

FINISH YOUR SYMBOL LEGEND. NOW THIS CURRENTLY ONLY HAS OUR BASE SYMBOLS, SO I AM SURE THAT THIS LEGEND MAY GROW OVER TIME, BUT ITS A GOOD START.
Save your file and take a break!
Hmmm… what should we tackle next?
Discover more from Hayne Architects
Subscribe to get the latest posts sent to your email.