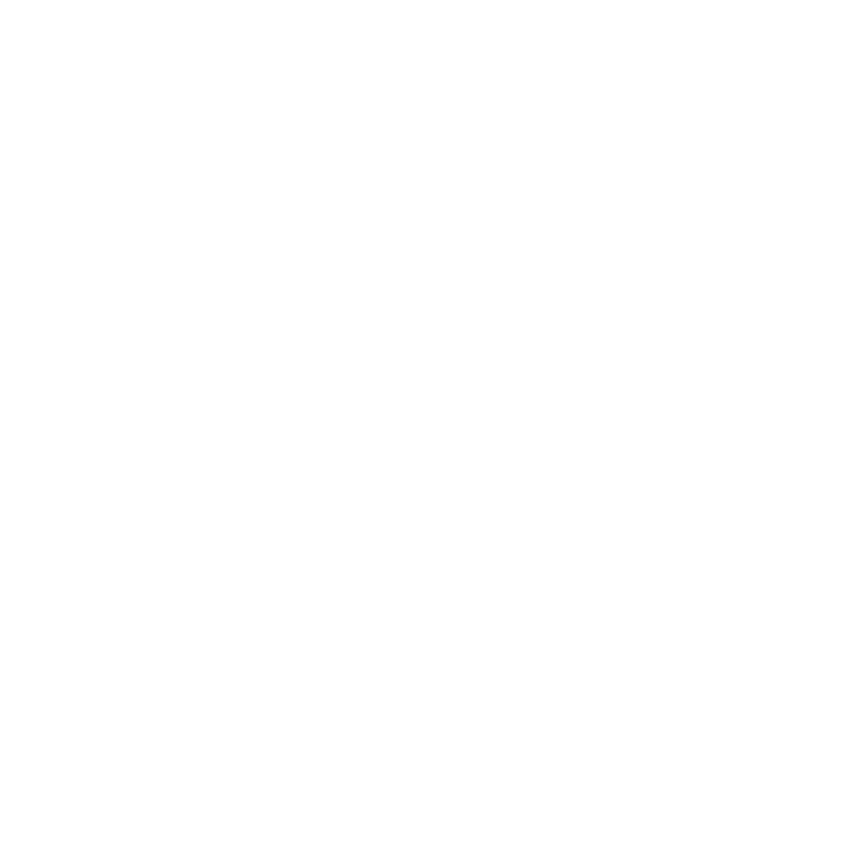29 Mar REVIT Best Practices – Setting up a Project Template Part 3 – Titleblocks & Browser Organization
After a brief hiatus (thanks flu…) we are back working on our REVIT project Template. Last time, we uploaded our standard symbols and tags. This week we are going to upload our typical titleblocks and edit the browser organization.
Because we have been using REVIT for a while, we have a few (to say the least) titleblocks defined. The only issue is, similar to our annotation folder, the RFA files are not named properly. So step 1 will be to rename our titleblock files so that the all start with “Titleblock_”.

ORGANIZE YOUR TITLEBLOCK FOLDER
Now lets open up our Project Template and start adding them. But what ones do we load? We don’t want to load all of them or the template might become to heavy. Lets look at our Graphic Standards book to review the most common sheet sizes utilized in the office.

OUR TYPICAL SHEET SIZES
ARCH D is defined as our standard production sheet so that is the one we will load. Also, Letter is defined as our Supplemental Drawing sheet size so we will load that too.

CREATE A NEW SHEET AND LOAD YOUR FAMILY

FIRST, NAVIGATE TO YOUR NEWLY ORGANIZED TITLEBLOCK FOLDER

AND FIND THE TITLEBLOCK YOU WANT TO LOAD

NOW YOU HAVE A STANDARD SHEET
Now that our typical titleblocks are loaded and we have our sheets created, lets look at that Project Browser. A project goes through many phases, and because of the way REVIT is coded, your views can only be place once on a sheet. That becomes slightly problematic when you typically will have two to three packages being put together at once; such as a Design Development Package and a Planning Submittal Package. Both packages will have many of the same views (each package needs a Floor Plan). Because of this, and to keep a neat and orderly Project Browser, we started organizing our Views and Sheets by Package. In order to accomplish this, we first need to create a new Project Parameter.

FROM THE MAIN MENU MANAGE TAB SELECT “PROJECT PARAMETER”

DEFINE THE NEW “PACKAGE” PROJECT PARAMETER TO BE ASSOCIATED WITH SHEETS AND VIEWS
Now, we need to set up the Project Browser to filter and sort our Sheets and Views with our new parameter “Package”. In the Project Browser” window, right-click on View and Sheet to get a new menu.

CREATE A NEW SORTING METHOD USING YOUR PACKAGE PARAMETER FOR VIEWS

CREATE A NEW SORTING METHOD USING YOUR PACKAGE PARAMETER FOR SHEETS

NOW YOUR PROJECT BROWSER WILL SORT AND GROUP YOUR VIEWS AND SHEETS BY PACKAGE. IF A PACKAGE ISNT DEFINED IT WILL BE CATEGORIZED BY “???”
Now, what are the typical “Packages” we use?

DEFINE YOUR STANDARD PACKAGE NAMES IN A LEGEND VIEW
As you can see, our packages all start with a number. This number corresponds to the numerical “phase” a package is in and will organize our Sheets and Views in a logical sequential order rather than alphabetically (a little pet peeve of mine).
Now, something I forgot to complete last go around was uploading our standard abbreviations. This should have been completed with our annotations, but oh well, let’s do it now. Don’t have standard abbreviations established? No worries! Check out ArchToolbox list of abbreviations!

CREATE A NEW LEGEND

INSERT YOUR STANDARD ABBREVIATIONS.
Phew, that’s enough for now. Check back next week!
Discover more from Hayne Architects
Subscribe to get the latest posts sent to your email.