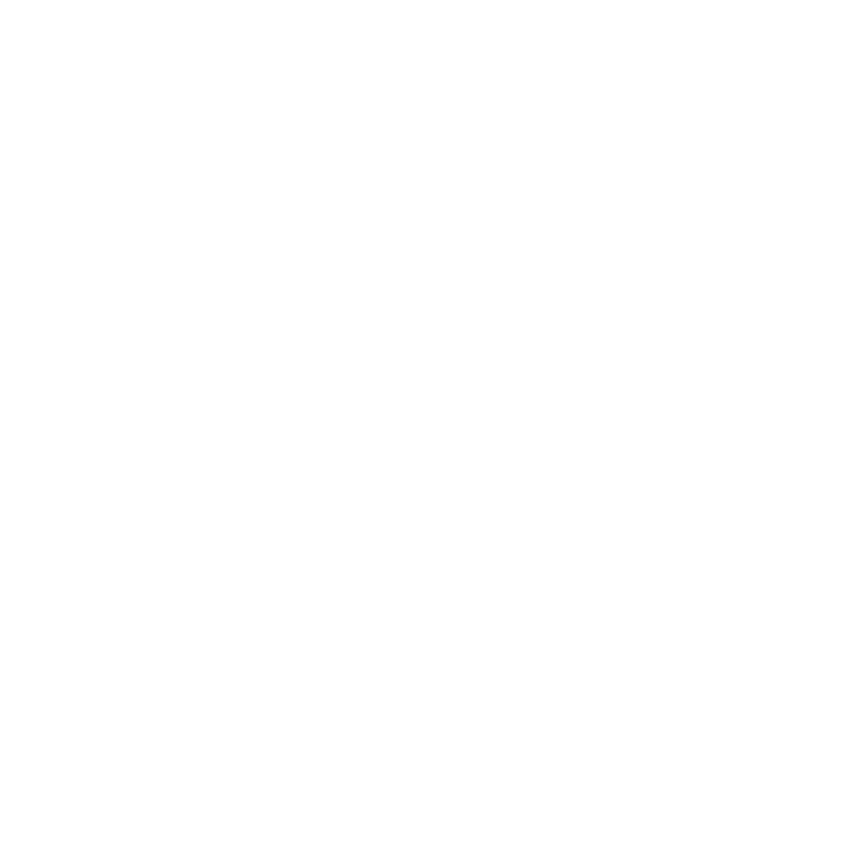03 Mar The Hayne Way: From PDF Spec Sheet to REVIT 3D Component
Every now and then, ok, more often than not, we are asked to place the chosen plumbing fixture (furniture piece, light fixture, specialty equipment item, etc.) into our REVIT model and are only working with a manufacturer’s specification sheet with 2-dimensional drawings. I know it’s hard to believe, but not every manufacturer has 3D components… Shocker, I know!
There are obviously a few ways to deal with this.
- We could use a generic REVIT family and just label the description, manufacturer, and model information into the component’s Identity Data so it reads correctly in the schedule. This is not our preference as they will not “look” right in 2D or 3D when we do our walkthroughs or renderings.
- We could look for an available 3D model that “looks” similar to the specification, save it as its own family and modify its identity information to match the proposed specification. This method is OK when in a time crunch, but it is not our preference…
- We could make our own family from the manufacturer-supplied information. Sometimes this includes 3D models in other formats like SketchUP or DXF, 2D DWG files (plans and sections), and sometimes all we get is a PDF specification sheet. ***Disclaimer**** We have also been tasked with generating a REVIT component with just an image and overall measurements… sometimes you just got to do what you got to do.
Here is a video of my workflow to create a custom component when only a specification sheet is available.
Step 1: Open the specification sheet in Illustrator and export it as a DWG file. ***This will only work if the specification sheet has vector information.***
Step 2: Open the new DWG file, scale it, and delete unnecessary information.
Step 3: Import your 2D DWG information into a new REVIT family. In this instance, I started with a generic face-based family and made sure to change its category to “plumbing fixture”.
Step 4: Create your 3D model using your 2D information.
Step 5: Add the ability to change the material. This is a very important step when you do 3D renderings and walkthroughs. You don’t want it to show as the default gray material!
Step 6: Add the manufacturer, model, and description information to your new family’s Identity Data.
Step 7: Import and place in your model.
And in the words of one of our clients, “Easy Peasy”!
Discover more from Hayne Architects
Subscribe to get the latest posts sent to your email.