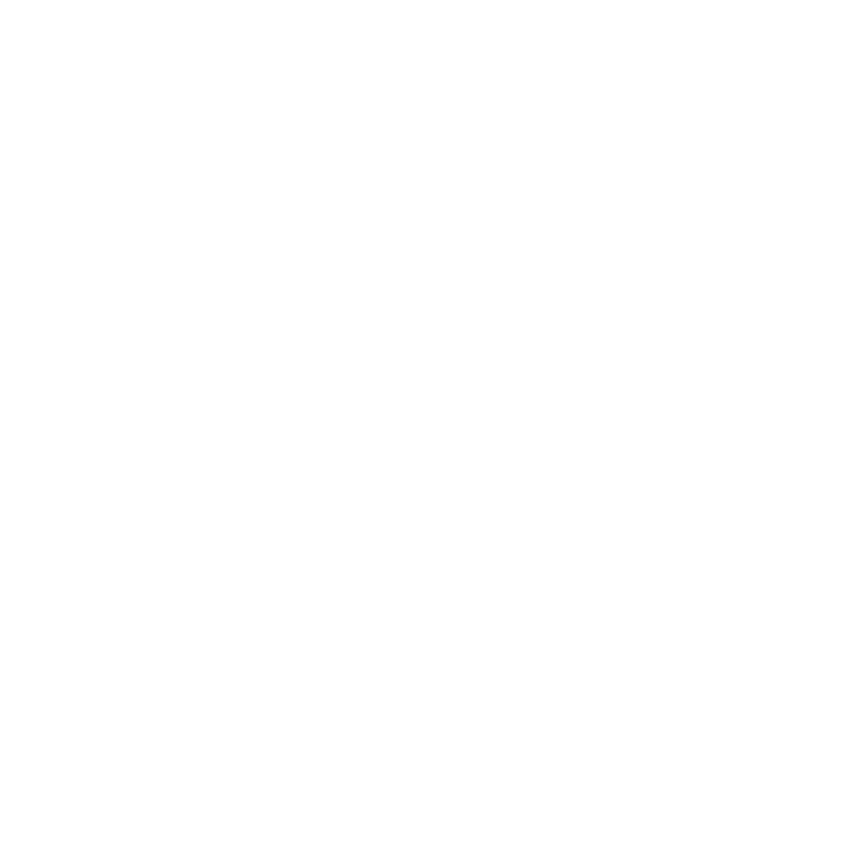18 Nov Tips & Tricks: 3D SketchUp to Revit Component
Sometimes you get lucky and the manufacturer you are specifying for your lights, equipment, doors, windows, etc. have their own Revit components. Sometimes, you are partially lucky, and the manufacturer has 3D and 2D information but it’s not in Revit. And other times you are completely unlucky and there are no manufacturer drawings and you only have a PDF or image to work from.
Today we are partially lucky, working on an outdoor kitchen using Kalamazoo appliances and cabinets. They provide 3D SketchUp models and 2D DXF information for their entire product line! WooHoo! So now we need to look at getting those 3D SKetchUp models into Revit…
Step 1
Save all the file information available to your digital CSI Library.



I have to say, I’m loving their file organization so far!
Step 2
Create a new component family in Revit according to the appropriate category. In this instance, we are creating Specialty Equipment Families and Casework Families.

Step 3
Insert your SketchUp 3D file into Revit. Yes, it is a supported file!

Now, technically we can save our new Revit family and load it into our project as is, but it’s not very pretty… All of the surfaces are triangulated and there are a lot of lines that will make our plans and elevations messy.

Step 4
The first option to clean up this file is to try and fully explode it. The success of this option entirely depends on the complexity of the base model.


You can see in this instance that only a portion of this Pizza Oven model exploded successfully. This means that we will need to do a few more steps to make it a clean family to use in our project. First, let’s control+Z this explode and control the model’s visibility settings. We only want the SketchUp model visible in 3D.

Step 5
Now let’s start cleaning up the 2D DXF files for this product.

From this DXF file, we will break down the plan, elevation, and side view as separate DWG files.

Make sure that you set all the lines and hatches to maintain the line color, line type, and line thickness by LAYER. If you forget to do this now the lines will be hard to control in our detail components.
Step 6
Make each of those 2D views into Detail Components in Revit.
Why not just load these DWGs into the main family file? Well, then they will appear in the 3D view as well as the 2D views. Also, using masking regions will be more difficult if you do it this way and you may be forced to explode these line drawings which may make your family file messy and we don’t want that!


Step 7
Load your new Detail Components into your new component.

Look at the difference!
Create a masking region in your views as required.


We are getting there!
Repeat for each of the views.
Step 8
Now, let’s look at the 3D view and the material associated with the surfaces. In theory, you should be able to adjust the material in the Object Styles.

You can see there are some materials defined from the SketchUp model.


From finding the materials that were predefined you can change the material asset or define an entirely new material. Now, to be honest, I have had this work in some instances and not work in others. In this case, the Kalamazoo SketchUp model does not seem to be cooperating…
How do we fix this?? Well, this means that there are different materials applied to the surfaces from SketchUp (ugh!), so we need to look through the material browser for SKP materials.

Once we find them we can change their material assets.
Now, this can be time-consuming depending on how the native file was built, but in order to control the 3D rendering of the new family its either replace material assets or rebuild the model in 3D using Revit…
I review this on a case by case basis. Is this family important in a 3D view that we will be presenting? Ok, then I need to spend a little more time making sure that its render capabilities are good.
Step 9
Load your new family into your project and see your great work!


Let’s get cooking!!
Step 10
Do your best Tim Allen impression!

Discover more from Hayne Architects
Subscribe to get the latest posts sent to your email.