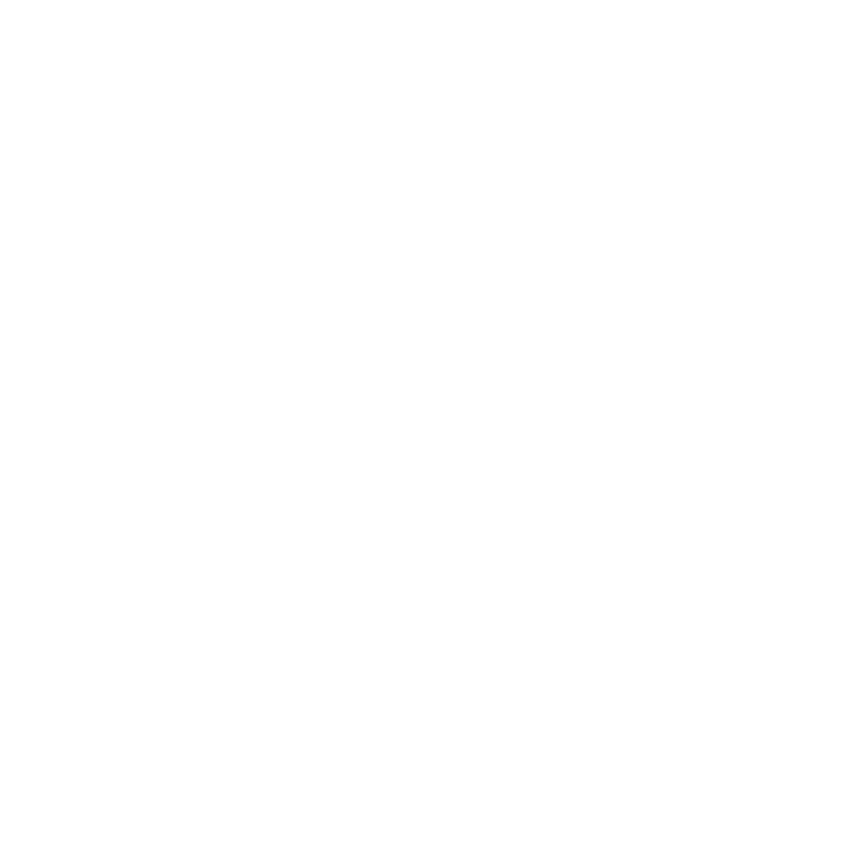31 May Tips & Tricks: How we organize multiple “sub-projects” in our digital files
We currently have a project with multiple “sub-projects” at different phases in design and construction. Our folder organization system typically files these sub-projects within the main project folder with no issues…
For instance, a residential project broken down into two phases doesn’t become burdensome on the back end when filing or exporting drawings/specifications, but a commercial project with multiple buildings and multiple phases creates files that are chaotic and disorganized! This can lead to a loss of project information (where did I file those meeting minutes?), drawings (which model is the newest?), specifications (are these for phase A or phase B?), and overall office efficiency (it took me how long to find that file??).
To help combat this issue, we can use a simple trick to separate out all of these sub-projects into project folders of their very own without creating duplicate files or, more specifically, duplicate models.
File Links!
STEP ONE.

STEP TWO.

STEP THREE.

STEP FOUR.

STEP FIVE.

STEP SIX.

Such a simple solution to help keep our project folders neat and organized… I can’t believe it took me so long to think of it!
#MINDBLOWN!
Discover more from Hayne Architects
Subscribe to get the latest posts sent to your email.