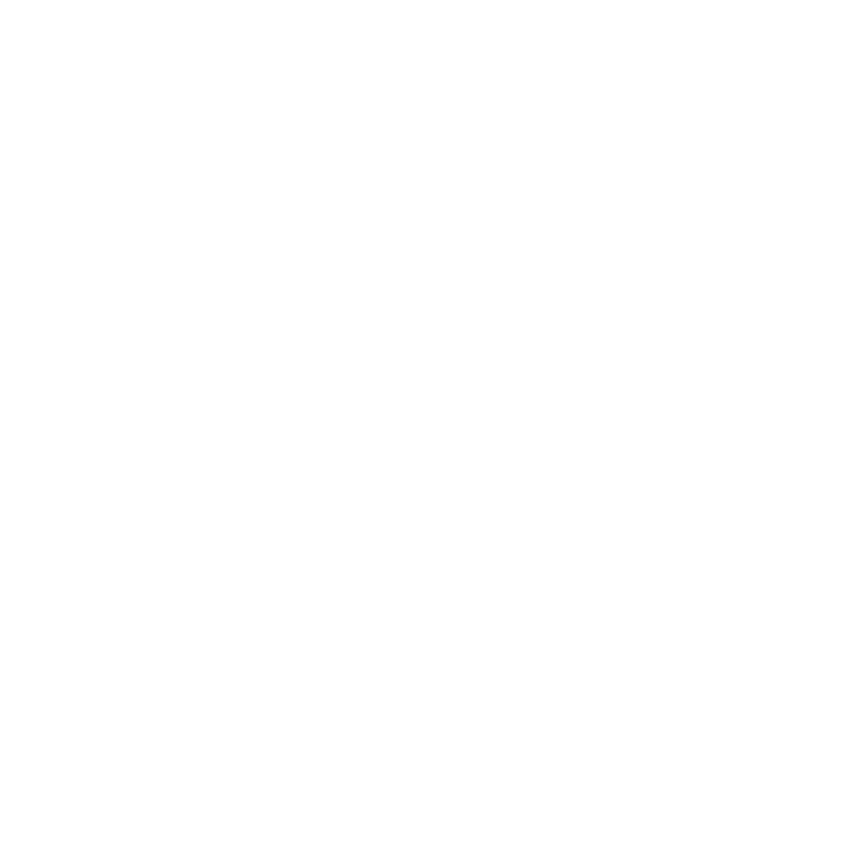20 May Tips & Tricks: Spline Length in Revit
Hello again! We hope you are staying safe as we continue through these quarantine times.
Our office continues to work remote and we were recently asked to create a fire access plan with paths that were fluid, not linear, and calculate their lengths to show they meet code.
The first thing I thought was “easy-peasy” I’ll just create a schedule for the lengths of the splines! Sounds great until I created a spline as a Model In-Place Component and the length was grayed out and could not be reported in a schedule (figures). So obviously my next step was to find a workaround! I found this helpful tip on a forum that I am going to share with you today with more images and hopefully it is helpful to you. Let’s get started!


So let’s see how this works!!



THIS IS VERY IMPORTANT!




1. Number: 2 (click apply)
2. Measurement Type: Segment Length (click apply)
3. Layout: Minimum Distance (click apply)



Are you lost yet? If not, don’t worry.. it gets worse!

Select the Spline.
In the Properties Panel on the left of the screen, change the association of the Minimum Distance Parameter to “Length_Report”.
Then, also in the Properties Panel, change the Layout to Maximum Distance and associate the length with “Length_Report”.
Then change Layout to Fixed Number and BOOM!
Easy-peasy right!?

We need to create a shared parameter so the length appears in a schedule, I named mine “Length_01”. Because of my OCD I delete the “Delete” parameter so it isn’t visible anymore since it is no longer associated to anything. Confused yet?


What a beauty!

YAY!
And, yes when you update the path nodes the length will update! Trust me, I’ve tried it!
See just a few whole bunch of steps and you got it! Next time, we can show you the LONG way to do this… just kidding!
I know this process is a bit lengthy, but it gets the job done and works! We here@HAYNE LOVE things that work accurately. With a little practice this does become easier and faster. I hope this helps you and let us know if you have another work around you would like to share!
Stay safe and WASH THOSE HANDS!!
Discover more from Hayne Architects
Subscribe to get the latest posts sent to your email.